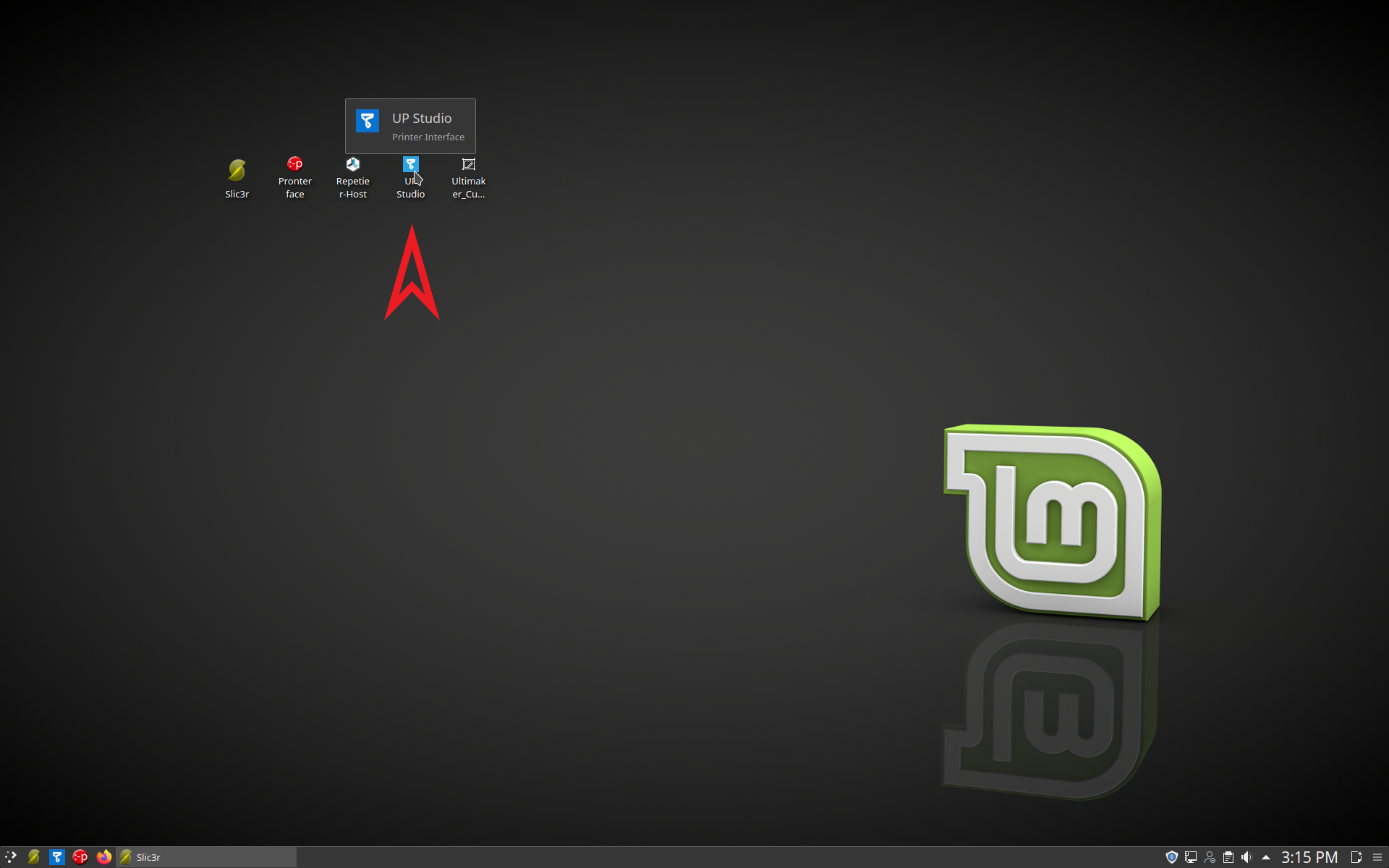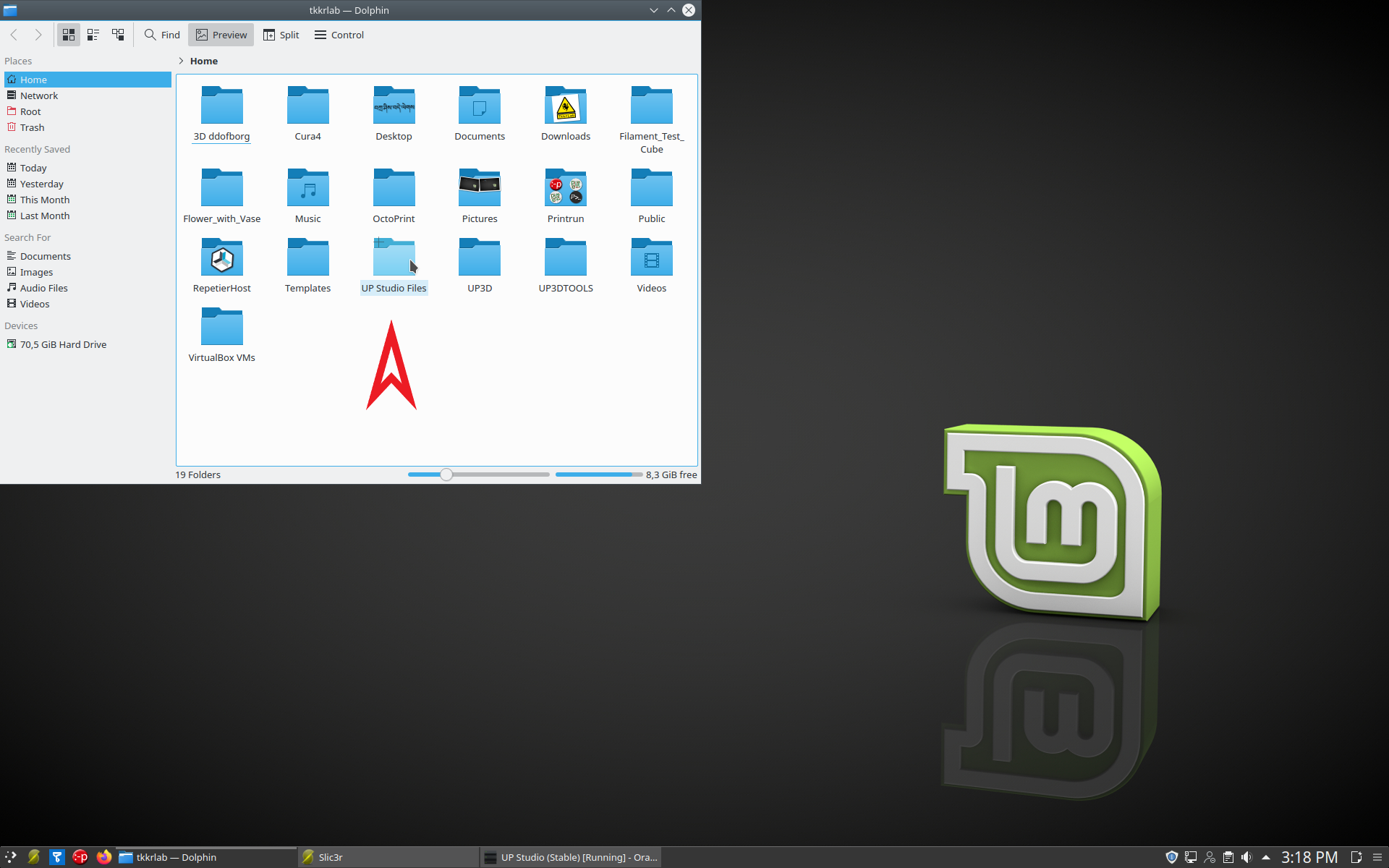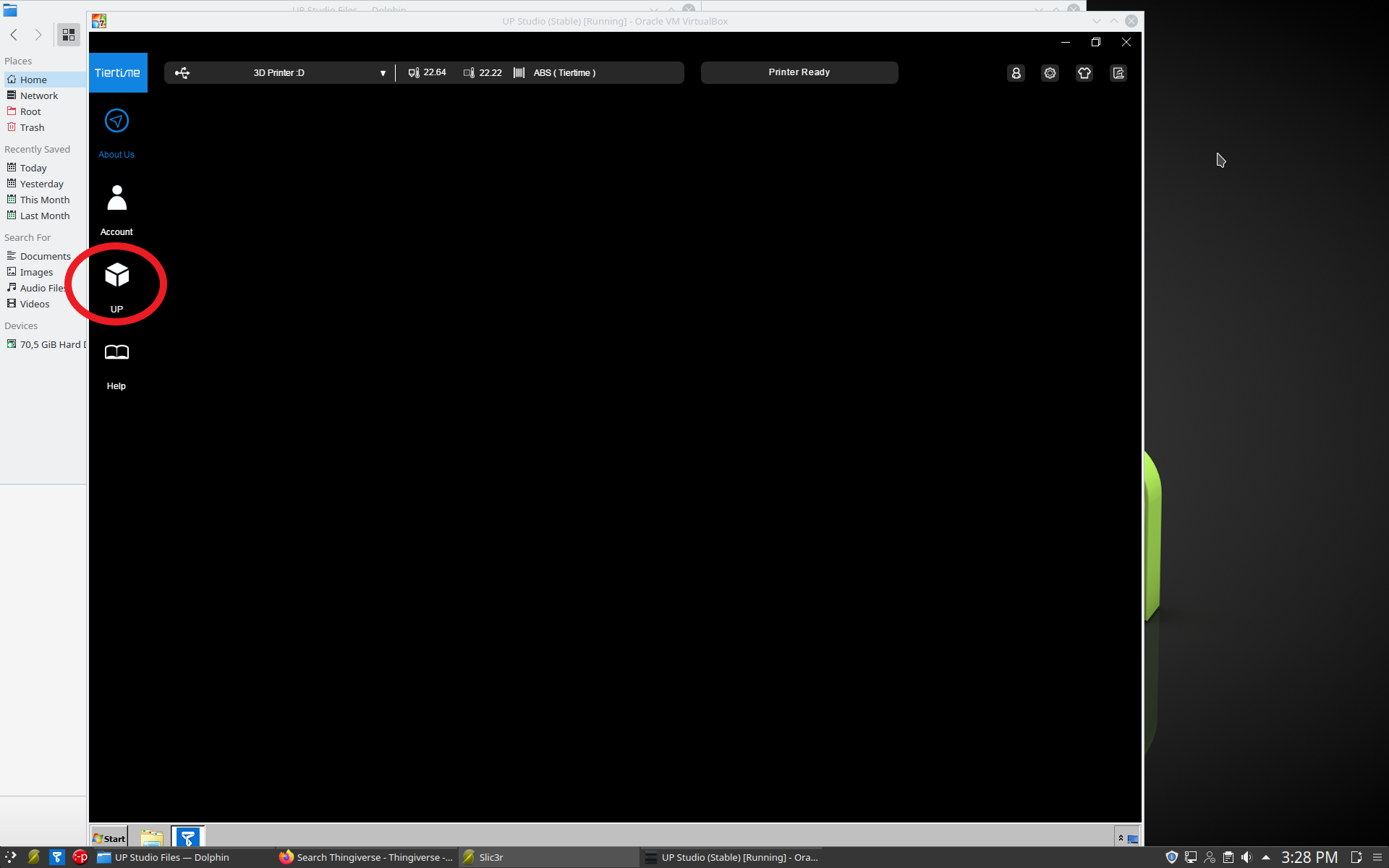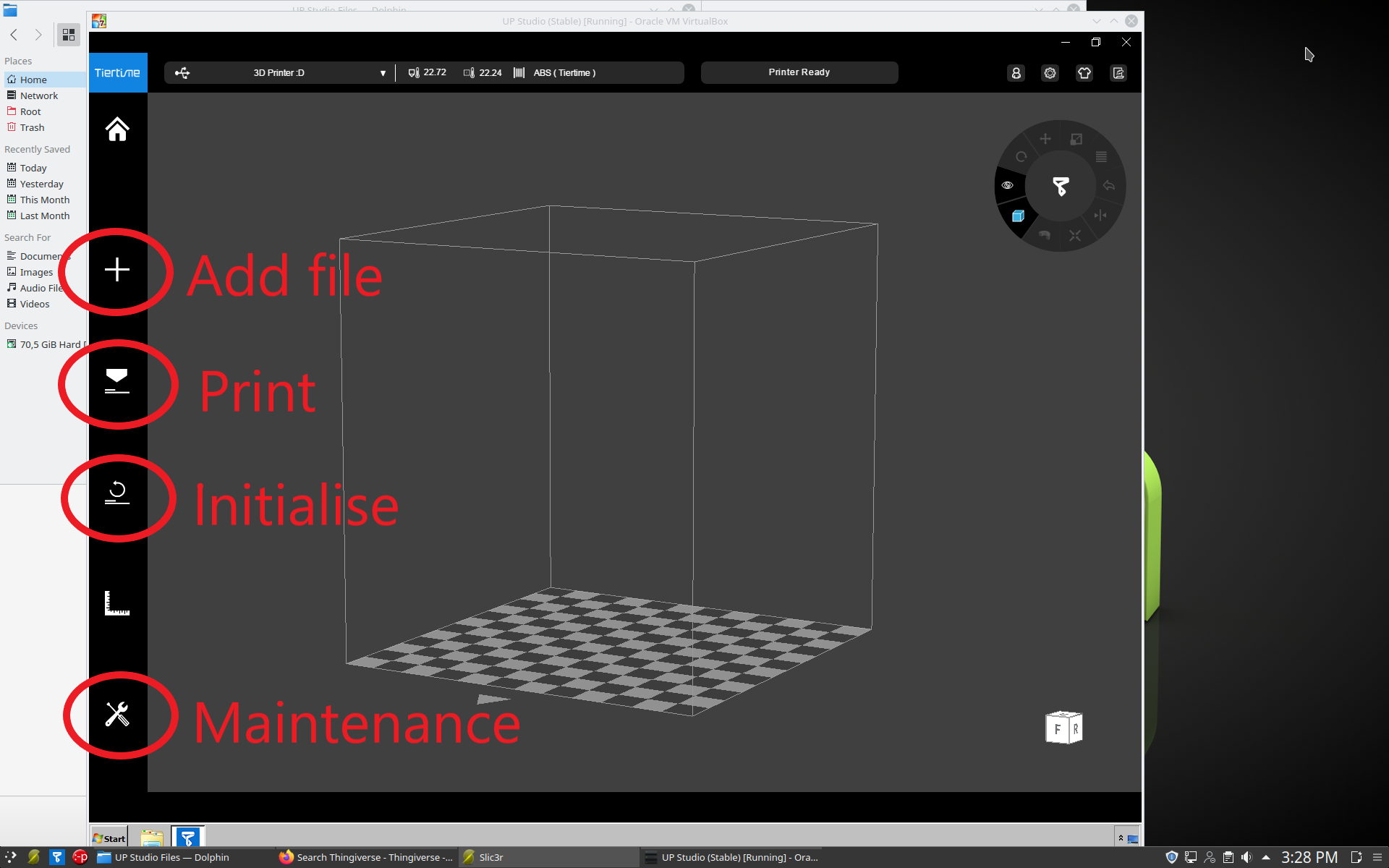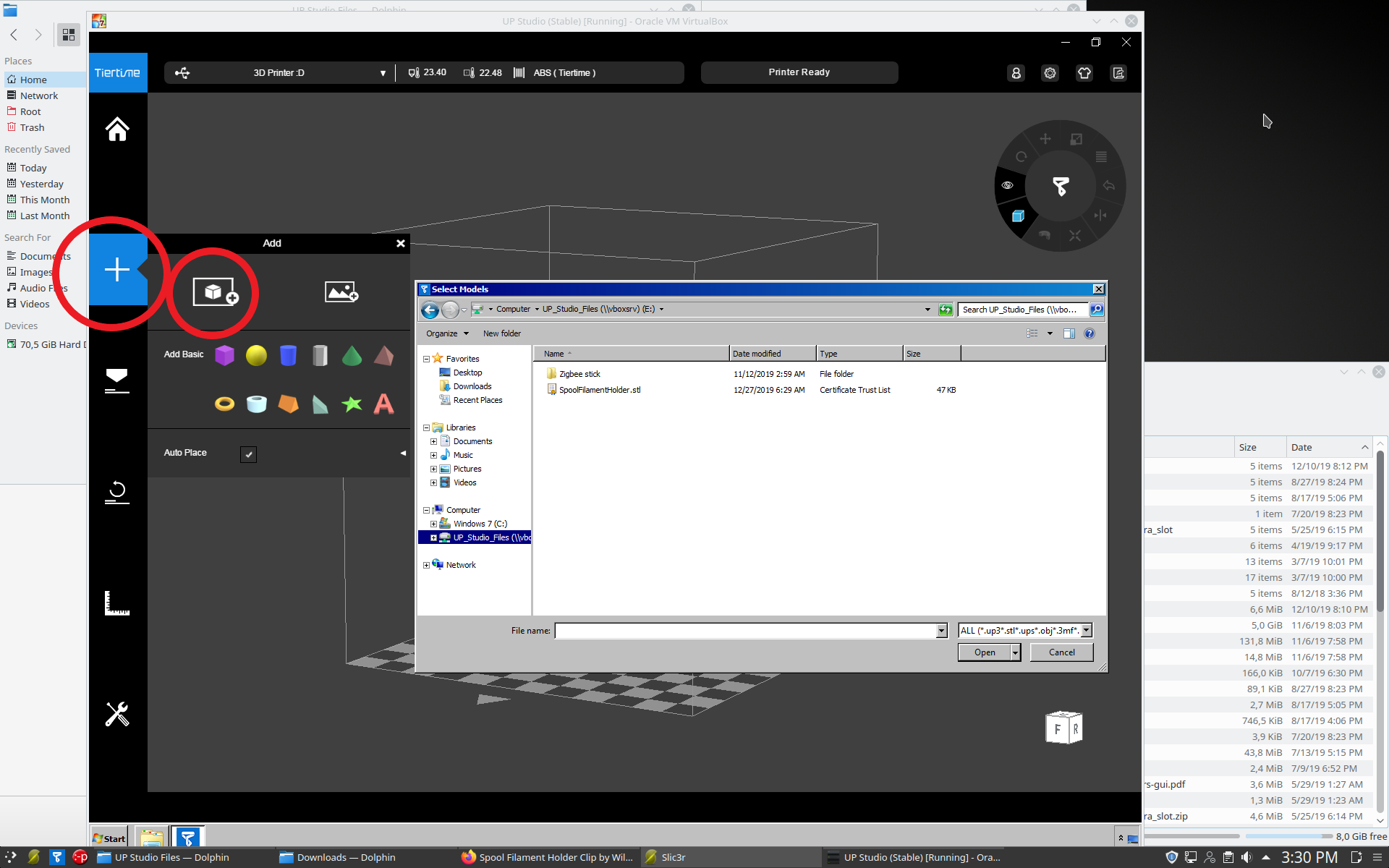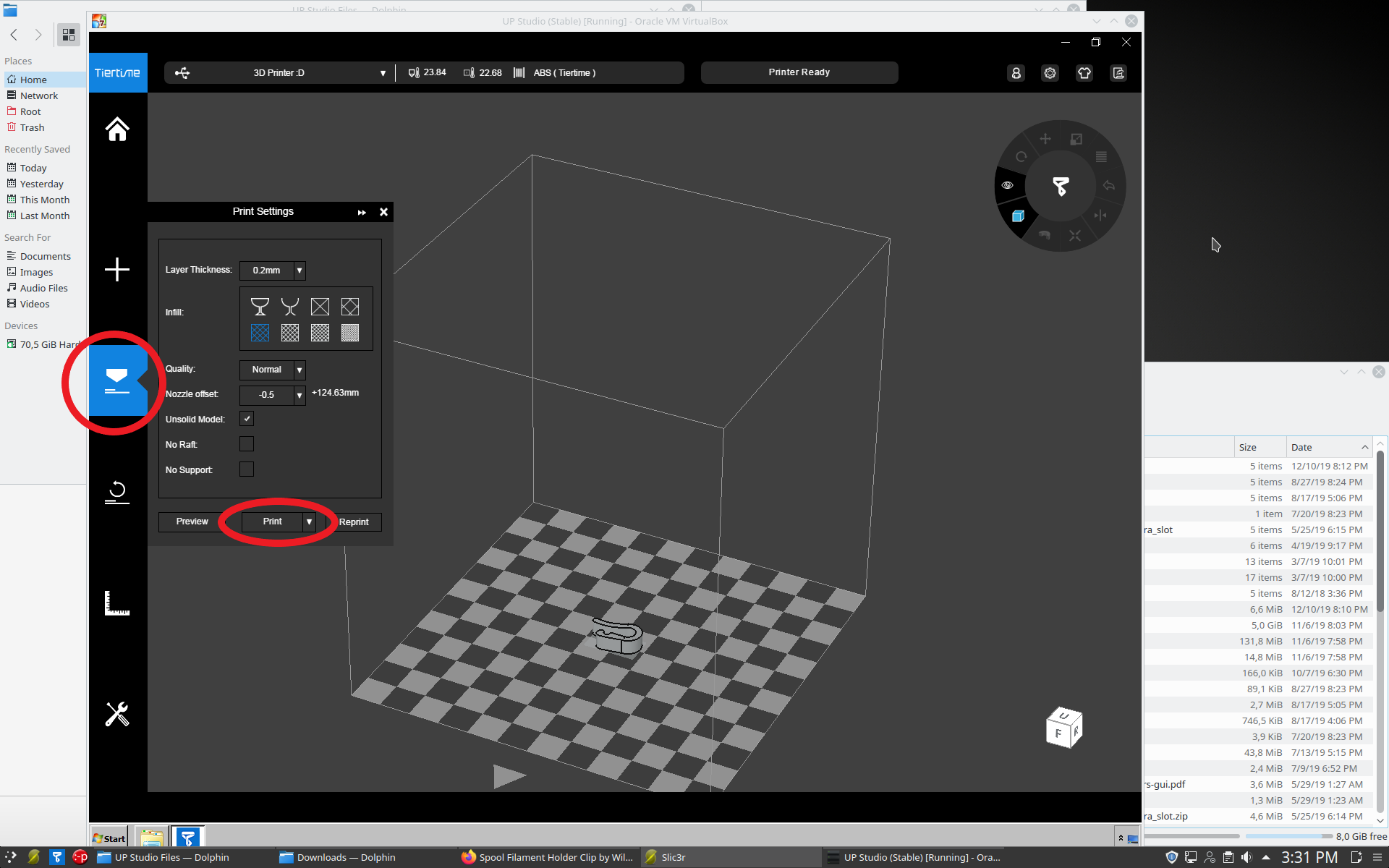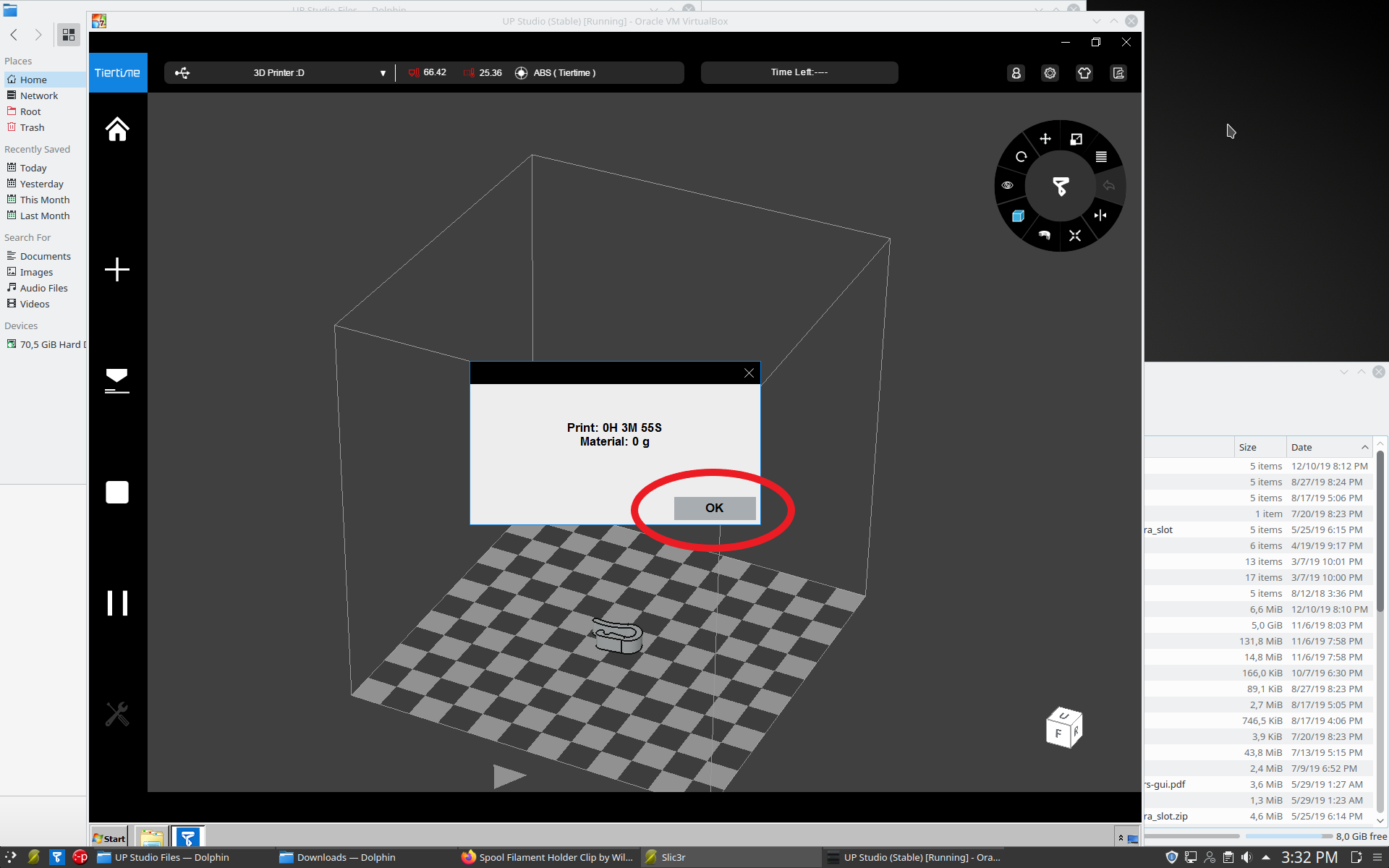Up mini *OUD*
De UP! mini is een kleine printer gemaakt door Tiertime. De UP! specialiseert zich in ABS met supports, en kan eigenlijk geen andere materialen aan. De UP! heeft een gefilterde ventilatie om de ABS lucht binnen te houden.
De UP! Mini is gedoneerd aan het Tkkrlab door Mark Lenderink
Specificaties
- Afmetingen: 120x120x120mm
- Filament maat: 1.75mm
- Materialen: ABS (anderen niet ondersteund)
- Nozzle grootte: 0.4mm
- Verwarmd printbed: Ja
- Verwarmde kamer: (Pasief)
- Ventilatie: Hepa en actieve koolstof
- Vermogen: 19V, 4.75A
Printen
Hieronder is een kort stappenplan om te printen met de UP. Onder aan deze pagina staan de afbeeldingen van de schermen. Printen met de UP gaat als volgt:
Zet voor je begint met printen de UP aan met de schakelaar op de achterzijde.
De UP mini heeft een eigen aanstuur programma waarmee de UP direct aangestuurd wordt. Deze UP slicer is alleen voor windows beschikbaar, en heeft een virtuele windows. Op de printer PC staat deze op het bureaublad met het UP studio. Als je op dit icoon klikt dan opent de virtuele windows. Dit kan enkele minuten duren.
Ook op deze computer staat de map “UP studio files”. Deze map is zowel bereikbaar vanuit de printer PC als de virtuele Windows.
Als de virtuele Windows is gestart kun je UP Studio openen. Daarna moet je links op de kubus met UP klikken om de printer te krijgen.
De UP zal niets doen voordat deze geinitialiseerd is. Dit kan door op 4e knop van boven linker rij te klikken. Dit zijn twee lijnen met een rondlopende pijl. Als de printer initialiseert zal deze eerst piepen. Daarna doet de printer een homing cyclus, waarna deze nog een keer piept.
Nu kun je een bestand inladen. Dit doe je in de linker rij met de 2e knop van boven, de grote plus. Je kunt nu basis vormen inladen, maar met de knop links boven kun je een STL bestand inladen.
Met het wiel aan de rechter kant kun je de modellen aanpassen (zoals roteren). Al je tevreden bent met de orientatie van alle onderdelen kun je in de linker rij op de 3e knop van boven drukken. De twee lijnen met de nozzle er boven.
Optioneel kun je het printbed van een dunne laag lijm voorzien met een lijmstift. Dit is echter niet strikt noodzakelijk.
Je kunt nu selecteren welke opties je wilt. Je kunt een laagdikte kiezen, een infill (de eerste twee opties zijn vaas opties). Quality is de printsnelheid. De nozzle offset moet je niet aan zitten, net als unsolid model. No raft en no support staan standaard uit (dus wel raft en wel support). Deze kun je op eigen risico uit zetten. Nu kun je Preview of print selecteren. Preview laat je de print in je raam zien (rechts onder verschijnt exit preview). Print stuurt het model naar de printer. Afhankelijk van het formaat van de print kan dit even duren. Daarna zal UP studio melden dat alles gereed is met een popup. Druk nu op OK om de print te starten.
(BELANGRIJK: Zolang je niet bij de popup die nu komt op OK drukt na het versturen zal de printer niet starten)
Als de printen klaar is dan zal deze piepen.
Materiaal laden / ontladen
Om het materiaal van de UP te vervangen moeten de volgende stappen doorlopen worden.
- Iets met de sleutel en de schroevendraaier links onder in het scherm. Bij twijvel NO TOUCHY!